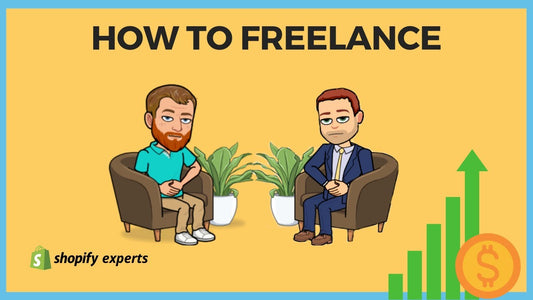How to Properly Prepare a File for Printful
Have you heard of printing on demand? With third-party print on demand apps, such as Printful, you can create products such as T-shirts, tote bags, and mugs without having to store any inventory. These apps are an excellent option for new businesses that don't want to invest in a considerable amount of inventory or stock to test out a product and are also quite affordable!
Today we're going to learn:
How to use Photoshop to create an image file for use on on-demand printing third-party apps.
How to set-up a product on Printful for your Shopify store.
How to use Photoshop to Create an Image File:
To achieve the best results when using a print on demand service, it's essential to set up our image files correctly.
I'm going to use this beautiful drawing made by my friend as my example, and I'm going to apply this image to a phone case later.
Note: When people buy a phone case, they often still want to see at least some of the phone itself. A little bit of art on the case is nice, but since some people are very particular about the colour of their phone, you may want to consider this when creating your design.
To begin, we're going to remove the background so that only the sailor girl image will be printed on the case. Double click on "background" and create a new layer from it.


Then we'll drag the 'background' layer over the 'new' button and create a duplicate layer.

Note: I find it's best to create a duplicate from the original image to avoid having to re-scan the image later if the modifications don't work out.
After duplication, we lock the original layer for safety purposes and then click on the eyeball icon to turn it off, so it's invisible.



Then we rename the new, copied layer. I like to call this layer "artwork."

Next, we're going to start cleaning up the scan. As this piece of artwork is from a sketchbook, there are natural imperfections that require tidying up.
Select 'Image,' then 'Adjustments,' and then 'Levels,' or Command + L on the keyboard, which brings up a window of a histogram, indicating the number of pixels in each colour range.

The black range in on the left side of the histogram and the white range is on the right.

Pulling in the slider to the right from the left towards the peak compresses the black parts to make them stand out.

Next, we repeat this process on the right side of the histogram to make the whites pop, dragging the slider from right to left until reaching the base of the peak.



After adjusting the levels, we move on to the next step: removing the background.
Select the magic wand tool.

Select all the white parts of the image that are the background.

Note: Because there is a defined black outline around the image, I am selecting a tolerance of 100, which will also remove any random speckle pixels in the background as the paper does not offer a perfectly white background.

The remove or correct while using the magic wand hold the Shift key and click on the layer tab.


Once all the areas for removal are selected, we invert our selection so that the image becomes outlined. Press Command + Shift +I on the keyboard or go to 'Select' and then 'Inverse' to do so.
Next, click on the 'Add Layer Mask' button, located under the layers, to hide the white background.

Note: We're not deleting it; it's just hidden from our view.

Now we can work on adjusting the image itself. To start, we add a new adjustment layer by going to 'Layer,' 'New Adjustment Layer,' and selecting "Hue/Saturation…"

Then we play with the levels of hue and saturation to make the image really stand out!
Note: Having a highly saturated colour image is generally a good idea for printing products, especially items such as phone cases or stickers, to ensure an image stands out. Be sure to test out the product in real life to confirm your image quality is optimal.


At this stage, we could be considered finished, but I'm going to go a bit further by adding a layer of blur to give the image a bit of a Glamour Glow filter look.
Note: This is not necessary for all images, but I think for this particular image it will be nice.

Duplicate the artwork layer and title it "blur."

Under 'Filter,' go to 'Blur' and select 'Gaussian Blur.'

Then we can play with the opacity to adjust the level of blur on the image until it looks just right!

Finally, we save the file, ensuring it's a .psd file.
Note: Printing companies usually require a high-resolution file to ensure a good product, and it's best accomplished with a PSD rather than JPEG.

How to Set Up an On-Demand Printing Business using the Third-Party Service, Printful:
Now that we have a high-quality image for printing, we're going to move on to creating a product for our store using the print on demand service, Printful.
Let's move on over to our web browser, install the Printful app, and check out their dashboard.

Next, we'll add a phone case by clicking on 'Add Product,' 'Accessories,' and then on 'iPhone cases.'



Then upload the file.




When the file finishes uploading, we choose it and then proceed to the mock-ups.
Note: Printful offers a downloadable template file you may wish to use to ensure the image fits properly before uploading the image.



Note: In terms of mock-up format, I recommend using a PNG file format. This allows you to have a transparent image on your website. So if you decided to change the background colour of your website, you wouldn't have a white box around your image. The file difference between a PNG and a JPEG is not going to be noticeable for most people, but it's important to understand the difference. JPG will contain more colours and a higher dynamic range, whereas PNG will have fewer colours but contain a transparency layer.

Then we add a description of our product.

Then move on to pricing.
Note: Printful automatically suggests a price; however, you can change it as you wish to create a higher profit margin or to more closely reflect the prices of other similar products, for example.


Now we click 'Submit to store.'

To keep organized, we're going to add our new product to the collection called 'Cases.'
From our Shopify dashboard, we click on 'Products,' and then 'Collections.'

Then select 'Cases' from our selection of Collections.

Add the new case that we've just created and hit 'Done.'





That's it! We've added the product to our Shopify store successfully, and it is ready to be purchased!
To receive updates, drop your email in the form below, and we will let you know each time we post a new blog.